After Application Guard, Credential Guard, and Device Guard, Windows Sandbox is the latest virtualization-based security (VBS) feature in Windows 10 (starting from build 18305). This lightweight and user-transparent virtual machine (VM) discards all changes upon closing the Sandbox. MacOS X with macOS 10.9 or later; Windows 10. Note: For devices running Windows 10, they must run Windows 10 Home, Pro, or Enterprise. S Mode is not supported. Windows 8 or 8.1; Windows 7; Ubuntu 12.04 or higher; Mint 17.1 or higher; Red Hat Enterprise Linux 6.4 or higher; Oracle Linux 6.4 or higher; CentOS 6.4 or higher; Fedora 21 or higher.
Are You Running the May 2019 Update?Windows Sandbox is a temporary virtual machine built into Windows 10 that allows you to run software without it affecting the rest of your system.
Do you want to try out and test new software programs, but don't want a potentially risky program harming your current Windows environment? You need a way to safely isolate such programs so they can't interfere with the rest of Windows. For that, you can turn to Windows Sandbox, which Microsoft introduced with the Windows 10 May 2019 Update.
The Sandbox provides an isolated, temporary virtual environment through which you can download, install, and run unknown and untested applications. Beyond using the Sandbox to run unknown applications, you can use it to check out websites that seem suspicious, unfamiliar browser extensions and add-ons, and other items you might not want to run in your regular Windows environment. You can also use it to install trial software you don't want to clutter up your core Windows system.
If any malware or other dangerous content rears its head, it's restricted to the Sandbox, so the rest of Windows remains safe and protected. After you're done using the application or other item, simply close the Sandbox, and all is gone and forgotten with no lasting residue.
The Sandbox is lightweight; it only takes up 100MB of storage space. The main downside is that Sandbox is supported only in Windows 10 Professional and Enterprise. Windows 10 Home users are out of luck.
Now, let's dig into the Sandbox.
Are You Running the May 2019 Update?
First, check to see if you already have the May 2019 Update. Open Settings > System > About. Scroll down to the section for Windows Specifications. If you see 1903 as the version number, you're set.
If you don't have the Windows 10 May 2019 Update, you can check for it via Settings > Update & Security > Windows Update. Click the button to Check for Updates.
If the update is ready for your computer, you'll see an entry that says Feature Update to Windows 10, Version 1903. To dive in, click the link to Download and install now.
System Requirements
Next, you need to ensure that your PC supports the virtualization required by Sandbox. Right-click the Taskbar and select Task Manager. At the Task Manager window, click the link for More details if necessary. Select the Performance tab and make sure the entry for Virtualization says that it's enabled.
Enable Windows Sandbox
Now you need to actually add the Sandbox as a Windows feature. Open Control Panel in icon view and select the applet for Programs and Features. Click the link to Turn Windows features on or off.
In the Windows Features window, scroll down the list until you see a checkbox for Windows Sandbox. Check the box and click OK. After Sandbox is installed, you're prompted to restart. Reboot your PC and sign back in.
Open Windows Sandbox
The Sandbox is now ready for your command. To open it, click the Start button, scroll down the Apps list, and open the folder for Windows Accessories. Alternatively, just type Sandbox in the search field. Right-click on the app for Windows Sandbox and select the option to Run as administrator.
The Windows Sandbox opens in its own window with a clean, pristine Windows 10 environment. Only the built-in Windows apps are installed, including Mail, OneDrive, Microsoft Edge, Microsoft Store, and Photos.
Install Programs in Sandbox
If you'd like to try out a particular software program, your next step is to make that program available in the Sandbox. You can do this a couple of ways. If you haven't yet downloaded the program and it's accessible online, open Microsoft Edge in the Sandbox and download the program from the Web. But that's not your only option.
Though it runs in an isolated mode, the Sandbox can interact with the rest of Windows in certain ways. As one example, you can copy and paste files back and forth between the Sandbox and your regular Windows environment. So if you've already downloaded the application you wish to install, copy it from your regular Windows system and paste it into File Manager in the Sandbox.
Install the file and launch as you normally would in Windows. Launch the program and you can now use it fully.
You can resize the Sandbox window just as you can any other window. You can maximize it to take up the full screen. You can also restart or shut down the Sandbox session via the Windows Start button and shut it down by clicking the X in the upper-right corner. If you restart or shut down, you lose any applications you've installed and changes you made.
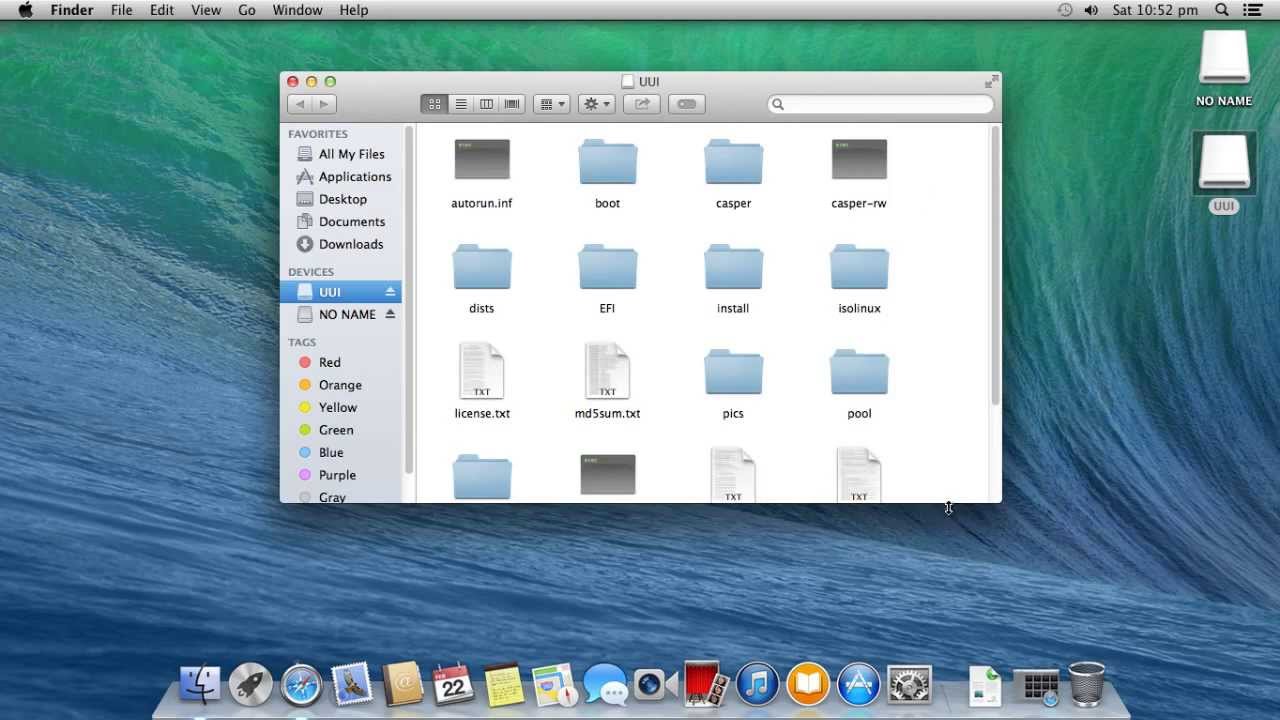
But that's the idea behind the Sandbox. When you finish testing or using an application or other item, you close the Sandbox window as you would any window, and everything you did goes kaput. The next time you rev up the Sandbox again, it will present you with a new, clean, and pristine virtual session for you to use.
Internet Connection in Sandbox
I wish I could say the Sandbox worked flawlessly for me, but I did run into one hiccup along the way: I was unable to connect to the internet in the Sandbox.
Run Macos Software On Sandbox Windows
The Network Status screen in Settings confirmed that I had no internet access in the Sandbox, even though my host computer was connected. After some research, I discovered that the Norton Firewall from my Norton Security software was blocking internet access in the Sandbox. If I disabled the Norton Firewall, then the Sandbox's internet connection worked fine. But with it enabled, no internet in the Sandbox.
Run Macos Software On Sandbox Window Repair
The same problem may occur with other third-party firewalls. If you run into such a problem, you may have to configure the firewall with a rule or setting that allows the internet to flow in the Sandbox. Your best bet is to contact the vendor of your security software or run a search online to see if and how you can tweak your firewall if it's not playing nice with the Sandbox.