Even though some people believe that the use of optical media like DVDs and CDs are becoming less prevalent in today’s world, this stuff are still considered as one of best storing media, especially the Blu-ray disc. It also brings an excellent watching experience when playing on TV or other devices. If you're looking for free Blu-ray burning software which can help you burning videos or photos to Blu-ray disc, you are on the right page now. This article lists the top 6 Blu-ray burning software for Windows and the most recommended tool, Wondershare DVD Creator, to convert videos/photos to Blu-ray disc with customization features.
Toast 18 Pro Includes all the power of Toast 18 Titanium + over in extras. NEW WinZip® Mac 7 – compress, zip, and share your files quickly and easily.; Blu-ray Disc authoring – burn your video to Blu-ray Disc for playback on any Blu-ray player.; 100+ Templates for Toast MyDVD – create DVD or Blu-ray movies with hundreds of creative titles, menus, and chapters. In the market, there is another type of DVD backup software called DVD Copier that’s very similar to DVD ripper. However, instead of ripping the DVD, the DVD copy software will clone the entire disc to make a duplicate copy. For those that intend to rip a blu-ray discs, then you can use the blu-ray rippers that also able to rip the DVDs (mostly). Again, we use and tested the following. Award-winning VideoPad Video Editing Software has all the features you need to make a quality movie. Easily edit videos, add effects/audio and share with friends. Download for Windows & Mac.
Part 1. Recommended Blu-ray Burning Tool to Burn Video to Blu-ray Disc
Before learning the free Blu-ray burning software, I'd like to highly recommend the all-in-one Wondershare DVD Creator, which supports burning videos in any format to Blu-ray discs including BD-RE, BD-R, BD-50 and BD-25 on Windows. Aside from the basic burning function, Wondershare DVD Creator provides additional toolbox to make photo slideshow, edit video, copy dvd, and more other built-in functions to make your Blu-ray disc more attractive. It can be used on Windows 10/8/7/XP/Vista version and create DVD on Mac OS.
Wondershare DVD Creator
- · Burn videos/photos to Blu-ray/BDMV/DVD/ISO file with super fast speed and high-quality output.
- · Customize DVD menu with 100+ template design and parameters such as background images, music, text, and others.
- · Built-in tool to edit video to Blu-ray disc with Crop, Trim, Add Watermark, Apply Effect, etc.
- · Best free Blu-ray burning software alternative provides additional functions such as Photo Slideshow Maker, Video Editor, DVD to Video, DVD to DVD, etc.
- · Supported OS: Mac OS X 10.13, 10.12, 10.11, 10.10, 10.9, 10.8, 10.7, 10.6, Windows 10/8/7/XP/Vista.
Video Tutorial of How to Burn Video to Blu-ray Disc with the Best DVD Creator
How to Burn Video to Blu-ray Disc with Wondershare DVD Creator on Windows
Let's learn how to create a Blu-ray disc within following simple 4 steps with Wondershare DVD Creator on Windows.

Step 1 Choose the Blu-ray Project
Download, install and launch Wondershare Blu-ray Creator on your Windows computer, and select Create a Blu-ray(BDMV) Disc option from the initial interface.
Step 2 Add and Edit Videos Burn to Blu-ray

Click the ' + ' icon in the center of the interface, then you can browse and import videos present on your PC. Another way to import files is dragging and dropping videos directly to the program.
A list of video thumbnails will be displayed on the left panel, for video editing, click the pencil-like icon on the thumbnail and a Video Editor window will open. You can crop/trim/rotate videos here, or apply effects, add watermarks, and make other changes on your video.
Step 3 Make Customization on Blu-ray Disc Menu
For Blu-ray disc menu customization, click the Menu tab and choose a menu template design from the right column. Hit the icons upon the active window, you are allowed to change background picture, edit background music, add text, create chapters, and make other adjustments.
Step 4 Preview and Burn Video/Photo to Blu-ray Disc
Check your creation by clicking the Preview tab. Feel free to go back and make changes if anything not satisfing you. If everything is okay, move to the Burn tab and choose Burn to disc option, select Disc Label, Burner, TV Standard, Folder Path,and other Burning Settings. Finally, click the Burn button to start burning videos to Blu-ray disc on Windows. You can also save your creation as BDMV files for later burning.
Follow the steps above and try to create your Blu-ray disc on Windows with lots of features.
Part 2. Other 6 Free Blu-ray Burning Software for Windoes Users
The following list contains the top six free Blu-ray burning software for Windows. Enjoy the convenience they bring for you.
BurnAware Free is software that allows ease of use, has simple interface, and provided different options that will help you complete your burning projects. It will allow you to make data disc, audio disc, copy images and video DVDs. It also offers additional features like generation of the CD-Text Information. However, this software lacks a disc option. Yet, it can provide you excellent burning software and can support 100GB capacity in Blu-ray disc, which backed up its drawbacks.
This software will allow you to add replay gain in your audio disc and lets you burn HD- DVDs, CDs, DVDs and Blue – ray disc. It supports different language interface, making it a great option for users from different countries. Once your burning process is complete, it will perform verification in your data to ensure its integrity. It will also allow you to create bootable disc for windows in case some problem arise. Aside from that, this also offers tools that will make the process of erasing disc, play audio files, import M3U, and CD printing faster and easier. You also need to be aware about its promotional software that is not essential.
It is another good software that offers 100 % DVD/ CD utility burning that will help you burn images of ISO, folders and files of different media like BD-R/RE DL, DVD-RAM, HD-DVD-R/RW, and many more. It also supports buffer of some under run technology and very reliable when it comes to high quality of burning data. This tool is use also for making backup for some important data and works perfectly for Windows 7, XP, Vista, 2000/ 2003 and 2008 server.
This kind of free burning disc has the ability to burn CD/DVD/Blu-ray disc of some images files and other folders or files. It also comes in audio ripping functionality that rips audio CD to WMA, FLAC, APE and MP3 audio files. It can create image file from disc, which will serve as best backup for your PC. Furthermore, it will also allow you to copy disc if you want to have duplicate copy then erase rewritable disc if you desire to delete your content. Thus, it also supports the UDF file system, Joliet and ISO 9660 for your file optimization.
This free software has the capability to burn different kinds of files like image, videos and music to CD, DVD and Blu-ray disc. Another additional feature of it is that it will provide you extra tools in creating bootable disc if you want to reboot your PC for some emergency cases. It will also allow you to create your own movie from your collection of video.
It will offer you free applications that will allow you master the burning HD-DVD, Blu-ray, DVD and CD. It also supports the DVD video, extract movie only, and remove the advertising and trailer from original DVD. It can also offer you DVD9 up to 2 DVD-R support of conversion. Moreover, it is very compatible with file system of ISO9660 such as Unicode extensions and Joliet that implies disc burning wherein it can be read to most types of PCs.
0 Comment(s)
Want to convert Blu-ray files to digital formats so as to play videos or watch movies directly on your mobile device? Want to rip DVD or Blu-ray files for better storage since such disks are too easily to be scratched? Want to trim the source DVD file into a perfect size that best suits your mobile phone? Want to add watermark to the output file so as to make your hard work known by others?
So many things are waiting to be satisfied. And it sounds a little challenging to meet all these requirements at one time, right? But actually as long as you get a handy tool, things can not be more easier!
Part One: Edit Blu-ray with Blu-ray Ripper
With this Leawo Blu-ray Ripper software, you can effortlessly rip DVD/Blu-ray file to any other digital file formats, as well as adjust detailed settings of the output file. Moreover, its editing features allows users to customize the output file to your own preference. You can trim, crop it to your desired size, add watermark or 3D effect to have a personalized visual experience.
Step 1. Open Blu-ray Ripper
First of all, open the installed software and open it. Then hit the Convert option to continue the process. Then click on the Add Blu-ray/DVD option to load the wanted Blu-ray file to the main interface of this program as pictured in the below.
Note: While loading the file, you will be given three options: Full Movie, Main Movie and Custom Mode. Here, the Full Movie option means all detailed contents including subtitles will be loaded; Main Movie means the longest part of DVD file will be loaded and Custom Mode means that you are free to decide the clip that you want to convert.
Step 2. Edit Blu-ray as Desired
Hit the pencil-shaped icon next to the target file to enter the next interface. Then, you will see the below interface where different editing features are arranged on the left panel.
– Decide the length by trimming
You can freely determine the Start Time and End Time as needed and wanted. Under the column of Clip Length, you will see how long the clipping is.
– Watermark. Hit the Watermark option at the bottom. Then you can write down any words as liked under the Text tab. And you are free to set the color or font at ease. Also you can choose to load any picture as wanted under the Image tab. And you can adjust more details like transparency, position, size to your own preference.
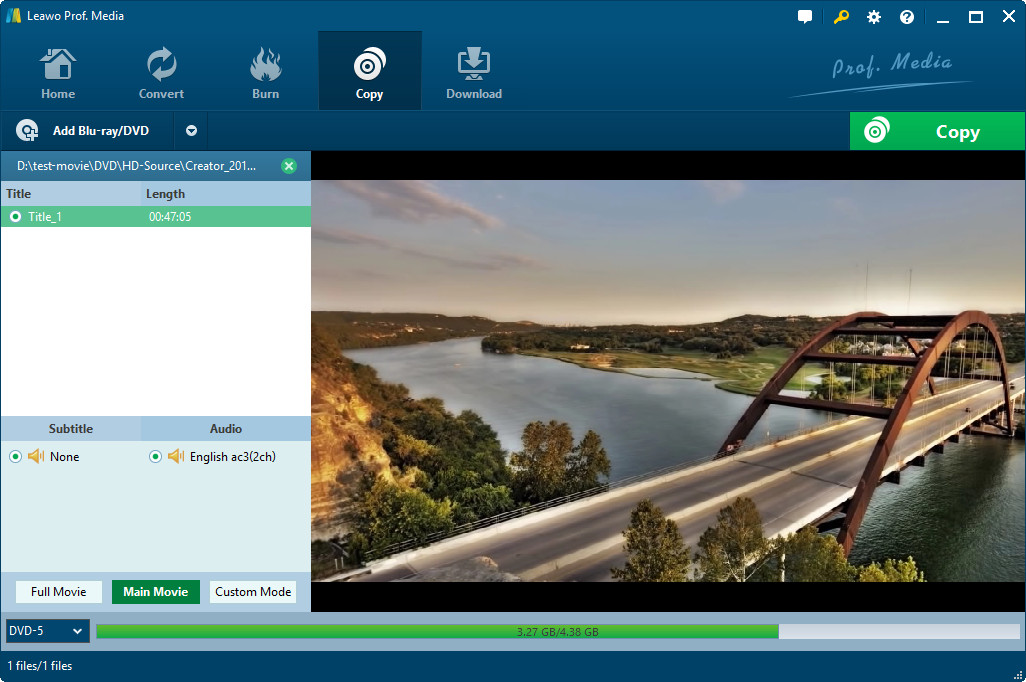
– Adjust the display by cropping
Under this section, you can change the display of the output file to your own preference. And you can also click on the other five icons next to the volume icon to adjust the video if you like.
– Customize the file by adding effect
Under this section, you can reset the Brightness, Contrast, Saturation and Volume Zoom to personalize the video. Just make changes bit by bit to get yourself satisfied.
– Turn on 3D mode
Free Blu Ray Copy Software
Adjust the 3D Depth and choose your wanted 3D Mode. As you can see, there altogether six modes available for your inference: Red/Cyan, Red/Green, Red/Blue, Blue/Yellow, Interleaved, and Side by Side.
– Remove noise
Under this section, you can turn on the option of Remove Noise, so as to have better acoustic experience. (Note: The feature of Removing Noise can only be applied to videos, not Blu-ray file. But it will be improved in the coming versions.)
Step 3 Finish the Editing Process
After making all edits as desired, you can now hit the OK option to save all these adjustments. Then click on the HD MKV Video option to enter the Change section. Under the Change section, hit the Format option to set the output format as wanted and needed. Then, you can click on the Convert icon to begin the conversion process in one click.
Attention: The HD MKV Video actually stands for your input file format. So its name varies to your file format.
Till now, you have successfully edited Blu-ray file and convert it to any other digital file format as wanted. In terms of editing Blu-ray files, Leawo Blu-ray Ripper is surely not the only solution.
Part Two: Edit Blu-ray Files with Leawo Blu-ray Creator
This Leawo Blu-ray Creator is another professional software which can help you to edit Blu-ray files without any hassle. With it, you can effortlessly create digital files to Blu-ray/DVD. Also, you can customize the source digital file as wanted and liked by trimming, cropping it or add watermarks or 3D effects and etc. Just rely on this software to create your own Blu-ray file as desired.
– Open the installed software and hit the Burn option on the top panel to continue. Then load the wanted file to the main interface.
– You can then hit the pencil-shaped icon on the top right corner of the source video to adjust some settings to your own preference. After that, go to the disc template section to set one from the Built-in library, download one from Online or DIY one under Custom section.
– After that, hit the Burn option to start the Blu-ray creating process. See? With this software, you can easily create Blu-ray within 1-2-3 clicks.
Part three: Edit Blu-ray with Blu-ray Copy
Speaking of editing Blu-ray file, this Leawo Blu-ray Copy can also not be neglected. With this software, you can copy Blu-ray/DVD movies in the form of disc, folder and ISO image in 6X fast speed, either for smooth playback or better backup. And the three modes allows you to edit the source Blu-ray file to your own preference.
– Open the installed software on the computer and then hit the Copy option on the top panel to continue.
Blu Ray Editing Software For Mac Free
– Choose Disc type, Copy mode, Subtitle and Audio tracks at the left panel as wanted. After that, click on the big green icon of Copy on the top-right corner and then set the Disc label and specify the output location as desired.
Blu Ray Editing Software For Mac Pro
– If you want to preserve the whole Blu-ray file, choose the Full Movie mode; if the longest part, then the Main Movie mode; if you want to decide the length by yourself, choose the Custom Mode.
– Then hit the Copy option to start the editing process, i.e. saving Blu-ray file to another disk.
Till now, three different editing software are introduced. If you want to create a Blu-ray file, go to Leawo Blu-ray Creator; if you want to manage the detailed contents of certain Blu-ray file, just go to Leawo Blu-ray Ripper; if you want to save Blu-ray file in another way, just go to Leawo Blu-ray Copy. Now, just choose yout wanted one to edit Blu-ray file as you wish!