- Mac Services Brings Up Wrong Appointment
- Mac Services Brings Up Wrong App For Android
- Mac Services Brings Up Wrong Apps
These tips will help you free up storage space on your Mac computer. Low disk space may slow down your Mac.
A few months ago, I was receiving this error message:
- “Your startup disk is almost full”
I ignored this message for a long time until I saw this new popup message:
Have you ever wanted to be a ride share driver? Pick up and drop off customers to earn money and level up. Explore the world and discover new monuments. How To Play: - Tap and hold to drive - Release to brake - Avoid crashing - Collect cash and unlock cool cars Subscription Terms VIP Access o. Nov 28, 2019 Whenever the app crashes, it will trigger Spindump and send the information to Apple or the app developer. Not only does it help you understand what just happened, but it also helps the developer track the conditions of app misbehavior — and fix it accordingly. How to create a Spindump file on Mac. Jul 14, 2020 European Union has passed new regulations aimed at safeguarding the App Store developer’s interest. The App Store developers will be protected by the new rules and are expected to bring in a higher level of transparency. As per the new regulations, developers need to be informed 30-days before the app is removed from the App Store.
- “Your start up disk is full”
I knew that something had to be done. I realized that I needed to clean up my computer and free up disk space. In this article, I explain what I did to increase available disk space on my Mac.
Following these tips will help your free up a lot of space on your Mac running macOS Sierra (or OS X). Please also note that freeing up space will likely increase your Mac’s performance.
1.How to check the current space on your Mac
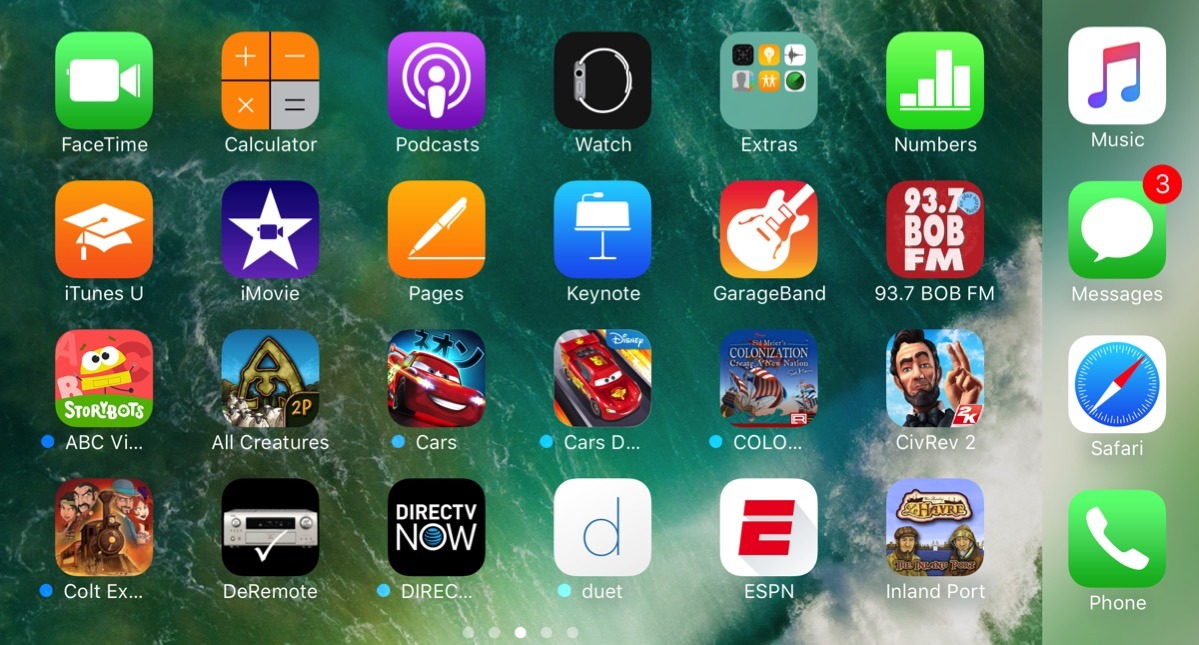
First thing you should do is to check how much free space is available on your hard disk. You can easily check your disk usage from the About This Mac box. Here is how:
- Please choose Apple menu > About This Mac, then select Storage.
2.Optimize Storage
macOS Sierra includes a new built-in storage optimization feature. This feature is specifically designed to free up storage space on your Mac. Upgrading to the latest macOS version may fix your storage problems. Because one thing I realized is that installing macOS sierra increased available hard disk space on my Mac. To access these options:
- Apple Menu
- Select About This Mac
- Click on the Storage tab
- Click Manage
- You will see there are four options:
- Store in iCloud
- Optimize Storage
- Empty Trash Automatically
- Reduce Clutter
3.Uninstall Unnecessary Applications, Delete Items You do Not Need
Delete files and folders
- Select an item you want to get rid of (files or folders)
- Press Command (⌘) – Delete. Or drag the item to the Trash.
- Then empty your Trash by going to Finder > Empty Trash.
Uninstall apps that you do not use/need
Remove apps that you no longer need or want. There are two types of apps:
- Apps you downloaded from the Mac App Store. To uninstall these types of apps, follow these tips:
- Open Launchpad
- Click and hold down an app that you want to remove until they jiggle
- Click (X) to delete
- Apps you got from the Internet
- Open Launchpad
- Select the app you want to delete
- Drag the app to the Trash
- Then empty Trash
4.Erase Junk and Deleted Mails
Your junk/spam mails may take up a lot of space on your Mac. Thus deleting them can be a good idea. Here is how:
- Open Mail
- Click Mailbox from the Mail menu
- Select Erase Deleted Items and Erase Junk Mail.
5.Your Downloads Folder

I regularly clear my Downloads folder. You probably download items from the Internet. Items you download are saved in the Download folder. You may want to delete them if you want more space. Here is how:
- Launch Finder
- Click Downloads
- Check your items that you downloaded, If you do not need them, delete them by dragging to the Trash (then do not forget the empty the Trash). You can also select all by pressing Command-A.
6.Use iCloud Photo Library and Optimized Storage
Mac Services Brings Up Wrong Appointment
Signing up will give your 5GB of free space. You can save space on your Mac with iCloud. I used to have a lot of photos and videos taking up a lot of space. Here is how to turn this on:
- Open the Photos app on your Mac
- Select Photos > Preferences
- Select iCloud
- Check the box for iCloud Photo Library
- Also select Optimize Mac Storage.
7.Remove Your Old iCloud Backups
Do you own iOS devices, like iPhone and iPad? Back up these devices using iCloud. If you are using iTunes to back up your iOS device, then your Mac may have multiple backups. To save space, you may want to delete your old backups. Here is how:
- Launch iTunes
- Select Preferences
- Select Devices
- You will see your backups that you can remove by Control-clicking.
- Alternatively, you can also remove your iCloud backups from your iOS device.
Bonus Tip: Restart your Mac
Do you rarely reboot your Mac? If you do, then restart your Mac now. Rebooting your Mac may help you as this process involves removing temporary files, system caches, app caches etc.
See also: Restore Your Mac To Factory Settings
After Apple stopped offering a direct way to print photos, calendars, and more in macOS, it fortunately allowed Photo app extensions from third-parties to integrate printing options. Now, popular Mac printing service Mimeo Photos has launched the ability to bring large wall decor prints to your home on metal, acrylic, and canvas.
Mimeo Photos announced the news in a press release today with the Wall Decor print options available in sizes up to 20 x 30-inches:
Mimeo Photos, the highest rated macOS app for creating premium photobooks, calendars, cards and prints, announced today the launch of Wall Decor to its lineup of products. For the first time, Mimeo Photos users can now turn their favorite images into one-of-a-kind acrylic, metal or canvas wall decor in a variety of sizes ranging from 8×10” to 20×30”. As the No. 1 photo product extension in the Mac App store, Mimeo Photos continues to cater to Apple customers with the same templates and quality products that customers have become accustomed to.
Details on the sharp new canvas, metal, and acrylic prints:
- Classic gallery wrapped canvas wall decor arrives ready to display with hinged hardware to warm up any space. The 8×10″ size comes equipped with an easel back for easy tabletop display. Gallery grade canvas is carefully stretched over a perfectly cornered frame with a specialty coat that keeps images stunning.
- Premium metal wall decor arrives ready to showcase with an easy-to-display mounting block. Beautiful imagery is infused onto a lightweight metal panel with a glossy finish to add a modern touch to any room.
- Sophisticated acrylic wall decor adds an upscale element to any space and arrives ready to display with a mounting block (8×10″) and a french cleat for all other sizes. The optically clear digital grade acrylic pane measures .220″ thick with polished edges. The depth of its clear layer creates a distinctive three-dimensional effect unlike any other decor.
- All Wall Decor products are available in portrait or landscape in four different sizes: 8×10”, 11×14”, 16×20” and 20×30”.
- Choose from a selection of themes including single, double and four image displays.
- Enhance images with text, borders, background colors and patterns.
Mac Services Brings Up Wrong App For Android
To get going with the new Wall Decor prints from Mimeo, you can head to the company’s website or download the macOS Mimeo Photos extension to use right in the Photos app. After opening it, follow the prompts and you’ll be redirected to the Photos app. Look for Projects in the bottom left area of your sidebar and click the + to get printing with Mimeo Photos.
Mac Services Brings Up Wrong Apps
FTC: We use income earning auto affiliate links.More.