Not long ago, to install the operating system or to create a rescue disc, there was no other choice than to burn the operating system into a CD/DVD. Though it is nothing hard but CD/DVD method is clunky, not-so user-friendly and majorly laptops are on their way to bury the CD/DVD writer. Thankfully, now we can use USB flash drives but to make it bootable you would need a Bootable Software.
- How To Make A Hard Drive Bootable
- How To Make A Bootable Cd
- Mac Software For Creating Bootable Usb
- Mac Make Flash Drive Bootable
Read: How to Encrypt USB Drive Using VeraCrypt
How to create a Bootable USB from iso?
Now eject the USB drive before removing it from the Mac. The bootable USB drive is ready to use How to Boot from the Installer Drive Step 1. Plug in the external USB drive you just created. Restart the Mac. Press and hold down the Option key while the Mac boots. The Mac will display the startup manager which will show you all. Sep 23, 2019 A trial copy of the TransMac software. One high quality USB flash drive with 16GB of storage. A copy of Apple’s macOS (DMG file). Now that you have all the necessary ingredients, you’re ready to make a Mac OS X bootable USB using the DMG file of the operating system with the steps below. How to create Mac OS X bootable USB installation media. USB Flash Drive for iPhone, Photo Stick 128 GB iPhone Memory Stick SCICNCE 3in1 Thumb Drive Compatible to iPhone, iPad, iPod, Mac, Android and Computer (Pink) 4.1 out of 5 stars 862 $19.99 $ 19.
To install an OS, all you need to do is burn the ISO to a USB pen drive using any of the following USB bootable software. Once done, restart your computer and change the boot order to boot from USB. After that, just follow the onscreen instruction and you are good to go. When you no longer need the OS file, you can simply format the drive and use it to store other data. To help you create bootable USB drives, here are TechWiser’s top 7 free USB bootable software for Windows.
Read: How to Use USB Flash Drive on Android and iOS
USB Bootable Software
1. Rufus
When it comes to creating bootable USB drives in Windows, Rufus is the best, free, open-source, and easy-to-use software. Rufus not only lets you create bootable USB for different kinds of operating systems but you can also use it to flash BIOS, firmware, and run low-level utilities. Add to that, Rufus is much faster than the other apps when it comes to creating bootable Windows USB drives.
Moreover, you get various different options like the ability to change the partition scheme, cluster size, and file system. These options are beneficial when you are creating BIOS, firmware, or other low-level drives. Rufus also checks the USB drive for any bad blocks. For that, all you have to do is, select the checkbox “check device for bad blocks” under format options and you are good to go. Do mind that depending on the drive size, number of passes, and USB drive speed, it takes quite a bit of time to complete the verification process.
If you are looking for a free and fast bootable USB creator then give Rufus a try. The best thing is Rufus doesn’t require an install, you can run it directly from the portable exe file.
Features: Free and open-source, Multiple OS & BIOS Support, customizable bootloader options, Bad-block detection, portable variant, etc.
Download Rufus
2. Windows USB/DVD Tool
If you are a Windows user and the only requirement is to create a bootable USB drive for Windows, then the official tool is for you. As the name suggests, the Windows USB/DVD tool can be used to create both bootable USB and DVD drives.
What makes the tool special is its ease of use. All you have to do is insert the USB drive, select the ISO, and click Next, that’s it. After the initial format, the Windows USB/DVD tool will create the bootable USB drive within a few minutes.
As easy and good the tool sounds, it lacks any advanced customizations whatsoever. For instance, you cannot change the file system or partition scheme. You cannot even create extended labels or check for bad blocks. That being said, if you don’t mind the lack of advanced options and you are looking for a simple straightforward solution then you should try the Windows USB/DVD tool.
Features: Windows-only.
Download Windows USB/DVD Tool
3. Etcher
Etcher is the new kid on the block and the easiest to use bootable software in this list. The main reason to build Etcher was to escape the complexity of selecting multiple options and settings with different Operating-system. It just requires few clicks to convert your SD card or USB into a bootable drive. It supports Windows, Linux based OS and even macOS. Etcher also has a pro variant that is targeted towards enterprises where 100+ drives need to be flashed simultaneously.
The app is open-source and you can visit the GitHub repo to know more.
Features: Easy to use, Multi-write support, multiple OS support, etc.
Download Etcher
4. Universal USB Installer
The name says it all, Universal USB Installer is a Windows bootable USB tool that lets you create almost any type of bootable USB media. Be it Linux or Windows, special antivirus rescue drives, security, and penetration testing drives, or other low-level bootable drives.
Unlike other software, the best thing about Universal USB Installer is that you can select the operating system from the drop-down menu. Now, as per the selection, it will create bootable media with appropriate settings. For instance, if you want to create a bootable Ubuntu USB drive then you have to first select Ubuntu from the drop-down menu. Further, the software will handle all the complexities of making directories, boot partition, etc.
Moreover, the most useful feature of Universal USB Installer is its ability to create bootable USB drives with persistence storage. In case you are wondering, the persistence storage allows you to backup, store and access persistence data like system settings, application backups, bookmarks, etc., directly on your bootable USB media. Of course, you can select the amount of persistence store you’d like to have while creating the bootable USB drive. Do mind that this feature is only available for selected Linux distributions.
Features: Multiple OS support, customizable bootloader options, multi-boot support, bad-blocks check, persistent storage to view system settings, backup, etc.
Download Universal USB Installer
5. RMPrepUSB
If you are looking for a highly customizable and feature-rich bootable USB creator then RMPrepUSB is the way to go. Just like with Universal USB Installer, you can create almost any type of bootable USB media. But what makes RMPrepUSB special is its ability to create multi-boot drives, support for multiple image formats, customizable the bootloader options, file system options, and QEMU Emulator.
In case you don’t know, you can quickly boot into a bootable USB drive using QEMU Emulator right on your Windows machine. No need to reboot your system. This feature is useful when you want to verify if the bootable USB has been created properly. Other than that, you can also install various bootloaders like grub4dos, syslinux, grub2 to mbr, bootmbr, WEE, etc. There are loads of other settings if you are willing to explore and experiment.
As good and feature-rich it is, the software is not so easy to use. Considering the steep learning curve, the software is mainly intended for advanced users. The good thing is, the official website offers a ton of detailed and handy guides so you won’t be stuck or clueless.
Features: Multiple OS support,multi-boot drives, customizable bootloader options, file system options, and QEMU Emulator.
Download RMPrepUSB
6. UNetBootin
Just like the Windows USB/DVD tool, UNetBootin is designed to create bootable drives but only for Linux. The good thing about UNetBootin is you can either create a bootable media using an ISO file or you can download the Linux distribution within. When creating bootable media for Ubuntu distribution, you can set aside some space to preserve files across reboots. This feature is especially useful when you want to install software on live bootable drives.
To sum it up, if you are looking for minimal software that can create bootable Linux USB drives without any complexities then you should try UNetBootin.
Features: Bootable media for Ubuntu, download ISO within the app.
Download UNetBootin
7. YUMI – Multiboot USB Creator
YUMI – Multiboot USB Creator is developed by the creators of Universal USB Installer. While Universal USB Installer is designed to create regular bootable USB drives, YUMI or also known as Your Universal Multiboot Installer is designed to create multiboot USB drives.
When I say multiboot I’m talking about the ability to install multiple operating systems, firmware, antivirus tools, and other utilities in a single USB drive. You are only limited by the size of your USB drive. Of course, just like with Universal USB Installer, you can create Persistent storage to back up necessary files between reboots.
If you are like me and have multiple pen drives with multiple operating systems, rescue software, and antivirus tools then give YUMI a try and see if it fits your needs. I personally use YUMI to create a bootable USB drive with multiple Linux distributions.
Features: Multiple OS & Firmware support, multi-boot support, customizable bootloader options, multi-boot support, persistent storage to view system settings, backup, etc.
Download YUMI – Multiboot USB Creator
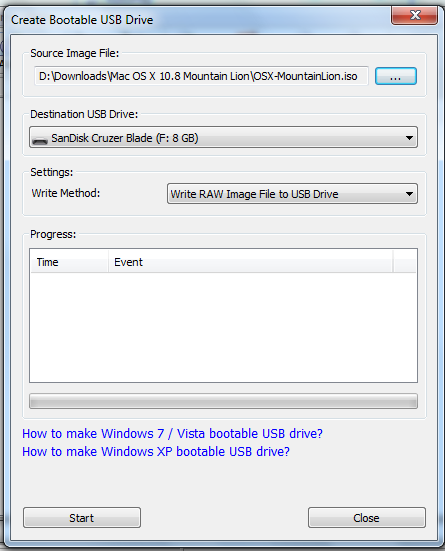
8. WinSetUpFromUSB
WinSetUpFromUSB is yet another popular and feature-rich bootable media creator for Windows. Although it is specifically designed to create bootable Windows drives, you can also create bootable Linux distributions using SysLinux or IsoLinux. Apart from creating Windows bootable drives, WinSetUpFromUSB is also capable of creating bootable media for WinBuilder, WinPE, BartPE, UBCD4Win, etc.
Though the user interface of the app looks a bit simple, you can access various advanced options by selecting the “Advanced Options” checkbox. Moreover, the app also comes with the ability to test bootable media in QEMU emulator and various other useful tools like 7-Zip, RMPrepUSB, Bootice, FBinstTool, etc.
Features: Multiple OS & Firmware support, customizable bootloader options, multi-boot support, live-boot in QEMU emulator, etc.
Download WinSetUpFromUSB

How To Make A Hard Drive Bootable
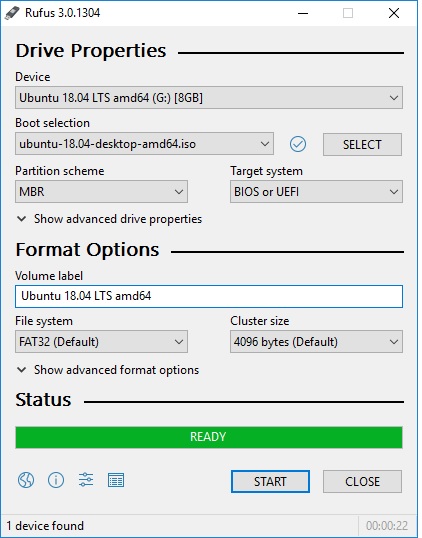
Wrapping Up
If booting or bootloader sounds new to you, Etcher would be the ideal usb bootable software for you. If you deal only with Windows, Rufus or Windows USB/DVD tool is a good option. For everything else, you can go for YUMI or Universal USB Installer.
Read: 10 Best USB Encryption Software to Lock Your Flash Drive (2017)
These advanced steps are primarily for system administrators and others who are familiar with the command line. You don't need a bootable installer to upgrade macOS or reinstall macOS, but it can be useful when you want to install on multiple computers without downloading the installer each time.
Download macOS
Find the appropriate download link in the upgrade instructions for each macOS version:
macOS Catalina, macOS MojaveormacOS High Sierra
Installers for each of these macOS versions download directly to your Applications folder as an app named Install macOS Catalina, Install macOS Mojave or Install macOS High Sierra. If the installer opens after downloading, quit it without continuing installation. Important: To get the correct installer, download from a Mac that is using macOS Sierra 10.12.5 or later, or El Capitan 10.11.6. Enterprise administrators, please download from Apple, not a locally hosted software-update server.
OS X El Capitan
El Capitan downloads as a disk image. On a Mac that is compatible with El Capitan, open the disk image and run the installer within, named InstallMacOSX.pkg. It installs an app named Install OS X El Capitan into your Applications folder. You will create the bootable installer from this app, not from the disk image or .pkg installer.
Use the 'createinstallmedia' command in Terminal
- Connect the USB flash drive or other volume that you're using for the bootable installer. Make sure that it has at least 12GB of available storage and is formatted as Mac OS Extended.
- Open Terminal, which is in the Utilities folder of your Applications folder.
- Type or paste one of the following commands in Terminal. These assume that the installer is still in your Applications folder, and MyVolume is the name of the USB flash drive or other volume you're using. If it has a different name, replace
MyVolumein these commands with the name of your volume.
Catalina:*
Mojave:*
High Sierra:*
El Capitan: - Press Return after typing the command.
- When prompted, type your administrator password and press Return again. Terminal doesn't show any characters as you type your password.
- When prompted, type
Yto confirm that you want to erase the volume, then press Return. Terminal shows the progress as the bootable installer is created. - When Terminal says that it's done, the volume will have the same name as the installer you downloaded, such as Install macOS Catalina. You can now quit Terminal and eject the volume.
* If your Mac is using macOS Sierra or earlier, include the --applicationpath argument, similar to the way this argument is used in the command for El Capitan.
Use the bootable installer
After creating the bootable installer, follow these steps to use it:
- Plug the bootable installer into a compatible Mac.
- Use Startup Manager or Startup Disk preferences to select the bootable installer as the startup disk, then start up from it. Your Mac will start up to macOS Recovery.
Learn about selecting a startup disk, including what to do if your Mac doesn't start up from it. - Choose your language, if prompted.
- A bootable installer doesn't download macOS from the Internet, but it does require the Internet to get information specific to your Mac model, such as firmware updates. If you need to connect to a Wi-Fi network, use the Wi-Fi menu in the menu bar.
- Select Install macOS (or Install OS X) from the Utilities window, then click Continue and follow the onscreen instructions.
How To Make A Bootable Cd
Learn more
For more information about the createinstallmedia command and the arguments that you can use with it, make sure that the macOS installer is in your Applications folder, then enter this path in Terminal:
Mac Software For Creating Bootable Usb
Catalina:
Mojave:
High Sierra:
Mac Make Flash Drive Bootable
El Capitan: