Summary
Jul 07, 2014 Detailed Steps for setting up LaCie Hard Drive for Mac Backup. To use the LaCie drive for my Mac backup, automated by Mac’s inbuilt Time Machine software. To have part of the LaCie drive to be compatible with Windows so I can exchange files between the two operating systems, should the need arise. Using the USB 3.0 cable (that comes in.
This article shows how to repair a LaCie external hard drive with corrupted, not working, unrecognized or 'fails to show up' error without losing data. First, you need to follow provided methods on this page to repair the corrupted LaCie external hard drive. Next, download EaseUS hard drive recovery software to recover data from the LaCie external hard drive.
If your LaCie drive is not recognized or corrupted, please take it easy! Follow provided solutions on this page to get rid of this issue and make your device work again.
| Workable Solutions | Step-by-step Troubleshooting |
|---|---|
| Fix 1. Make LaCie Detectable | 1. Check Lacie external hard drive state; 2. Make LaCie external hard drive shows up, detectable on PC...Full steps |
| Fix 2. Recover Data | Run EaseUS Data Recovery Wizard and under the External Devices tab, choose the LaCie drive to scan...Full steps |
| Fix 3. Repair LaCie Hard Drive | 1. Format Raw to NTFS; 2. Fix the device showing the no media error...Full steps |
How to repair LaCie external hard drive without losing data
The LaCie external hard drive is a great drive. People always use it for saving backups. With huge storage capacity, it's widely used for saving lots of files such as photos and videos. However, sometimes the disk is prone to be corrupted, not recognized or not showing up. When it happens, the data you stored on the hard drive is at a risk

To thoroughly troubleshoot this issue, making the LaCie external hard drive work again, follow the tips here as a guide:
- Stop using the problematic external hard drive, make the device detectable
- Apply reliable LaCie hard drive repair software to recover lost data in Part 2
- Repair corrupted, not recognized or not working external hard drive with solutions in Part 3
Part 1. Make LaCie external hard drive detectable, recognizable
To get rid of the issue, first, you should check out and make sure that external hard drive can be detected by the computer. Follow the guidelines to make your Lacie external hard drive detectable again:
# 1. Check Lacie external hard drive state
- Step 1: Connect the Lacie external hard drive to your PC via its USB cable.
- Step 2: Open File Explorer and check if the external hard drive appears.
- If not, open Disk Management and check the external hard drive state.
- Step 3: If the external hard drive shows as RAW, or No Media, follow Part 2 with the provided solution for help.
- Step 4: If the device doesn't show up at all, move on and make it detectable.
# 2. Make LaCie external hard drive shows up, detectable on PC
- Step 1: Restart PC, change USB port and USB cable, reconnect the LaCie external hard drive on PC.
- If it still doesn't show up, continue with Step 2.
- Step 2: Update USB Hub drivers in Device Manager
- Open Device Manager > Click 'View' and select 'Show hidden devices' > Expand Universal Serials Bus controllers > Right-click each USB Hub and select 'Uninstall device'.
- Step 3: Restart PC and reconnect the external hard drive, check if the LaCie device shows up in Disk Management.
- Step 4: If not, update the external hard drive driver
- Open Device Manager > Expand Disk drivers > Right-click on the external hard drive and select 'Update driver' > Click 'Search automatically for updated driver software'.
- Reboot the computer and reconnect the external hard drive again.
There, you should be able to see the external hard drive showing up in Disk Management again. Notice that when the external hard drive shows up on your computer, try to open the device and check the saved data.
If you can't access the data, follow Part 2 to restore the saved data first. If you just want to make the device work again and don't care about the data, jump to Part 3 for repairing solutions.
- Notice:
- If the external hard drive still doesn't show up, it may have some physical problems and we suggest you take it repaired at a local storage device repair center.
Part 2. Recover data from the LaCie external hard drive

To recover data from a LaCie external hard drive when it is accessible, professional hard drive recovery software - EaseUS Data Recovery Wizard can help.
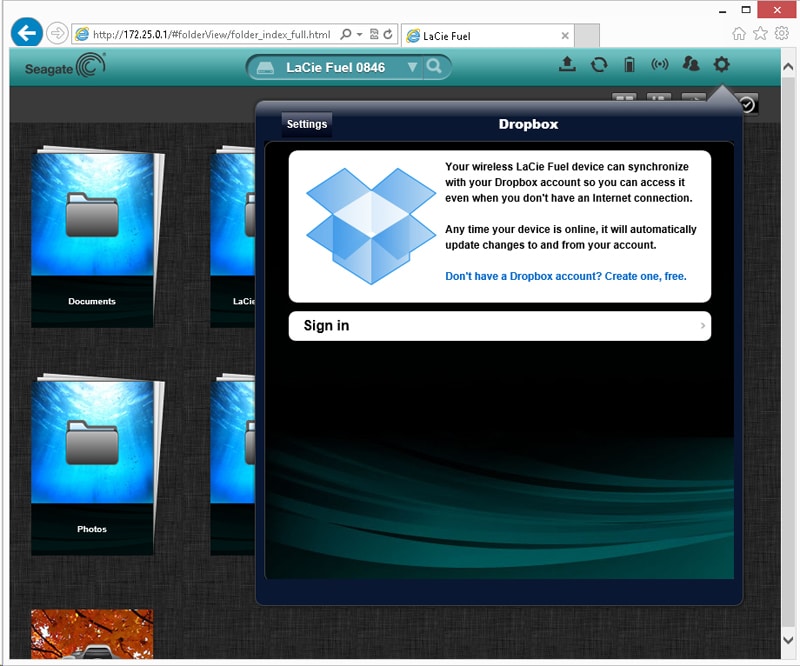
With its user-friendly interface, you can retrieve multiple types of files including documents, photos, music, videos, emails, and archives, etc on inaccessible storage devices.
The step-by-step guide to recover data from the inaccessible LaCie external hard drive:
Step 1. Choose the external hard drive
Lacie Fuel Firmware
Since you're going to recover data from the external hard drive, run EaseUS Data Recovery Wizard and under the External Devices tab, choose the exact drive where you lost data. Click Scan.
Step 2. Scan for lost data
The software will start immediately to scan all over the selected drive for all lost data. During the scan, you could see more and more data showing up in the results.
Step 3. Preview and recover data
After the scan is over, check the scan results for the desired data. You can preview the file by double-clicking on it. Click Recover and choose another location to save the recovered data.
Remember to save the restored files and data to another secure device before making the device work again.
Part 3. Repair the LaCie external hard drive
The solutions to repair LaCie external hard drive are based on the error state displaying in Disk Management.
# 1. LaCie device shows as RAW: Format device to NTFS
- Step 1: Right-click on This PC/My Computer, select 'Manage'.
- Step 2: Click 'Disk Management', locate and right-click the 0 bytes hard drive partition, then choose 'Format'.
- Step 3: Select NTFS as the file system for the partition and click 'OK' to confirm.
# 2. LaCie device shows as No Media
If the LaCie external hard drive shows No Media in Disk Mangement, what you can do is very less. All you can do is to go back to Part 1 and update the device driver.
Then try to change the drive letter in Disk Management, and format it to NTFS.
Lacie Fuel Update
However, most possible ways provided here may not be able to help resolve this issue. You'll only have the last solution which is to take your device to be repaired at the local storage device repair center or its manufacturer support center.