The Ultimate Guide for
G Suite Admins
Outlook for Mac sync with Google. Set up two-way sync between your Google account and Outlook for Mac. Simply add your Google credentials to our CompanionLink for Mac app. Our cloud service runs in the background. Changes in Google or on your Mac will automatically sync. Here's a setup guide. Here's a video. Outlook for Mac sync with phones. Dec 14, 2019 This app syncing across platforms allows your contacts, calendar, and mail to all be completely the same. A Simple Guide to Google App Sync for Mac. Google is a powerful search engine, but it also has a suite of products to increase productivity in the workplace. Just walk away.:-) There is no Apps Sync for the Mac, and I would not expect that to change. The fastest mail client on the Mac is the web-based Gmail on Chrome.
The Ultimate Guide for
G Suite Admins
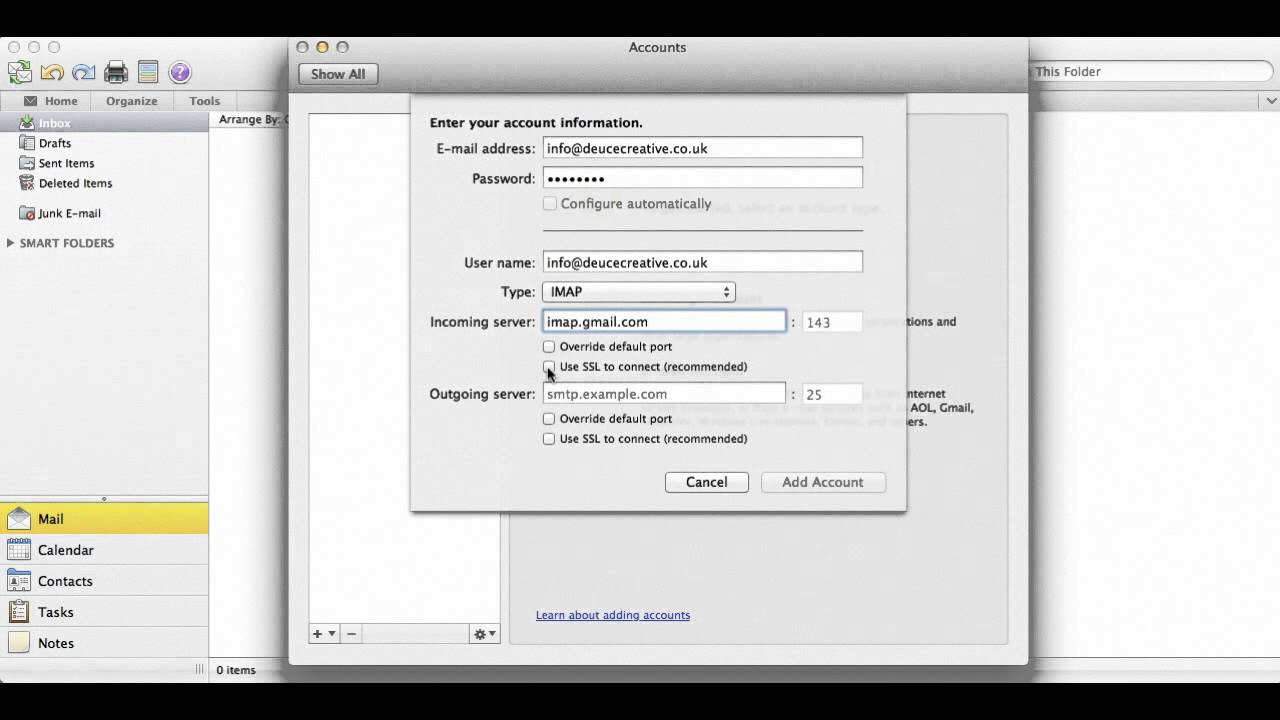
This guide includes tutorials for syncing Gmail, Calendars and Contacts to your Apple computer.
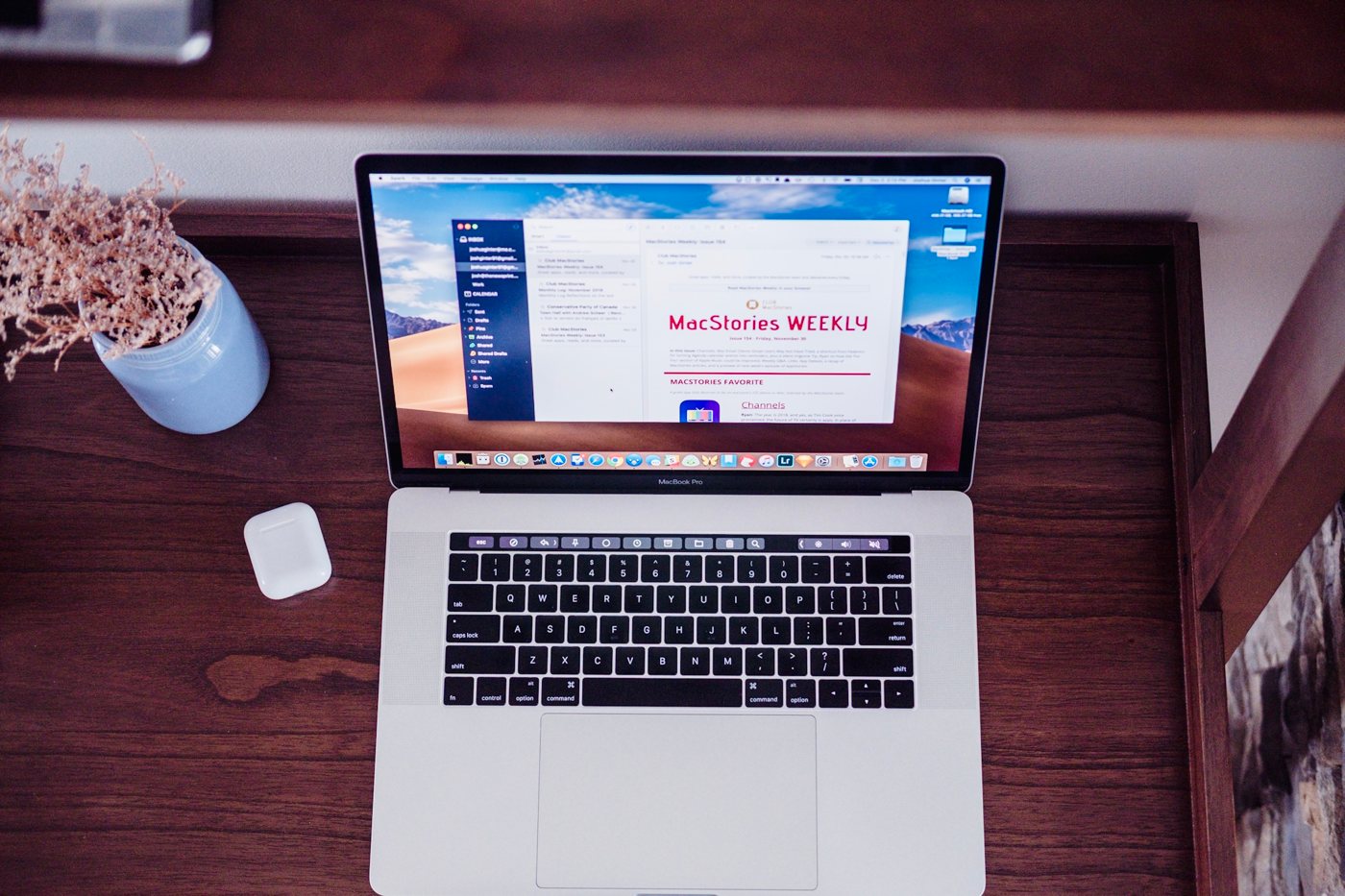
Gmail Sync for Mac
This tutorial demonstrates how to sync your Gmail or Google Apps mail with your Apple computer. If you’d like to set up your Google Contacts and Calendars as well, this process can take care of all of that!
If you’re just launching the Apple Mail application for the first time, enter in your Gmail / Google Apps account and password, and click continue. If you’re computer has issues locating your address, you’ll need to enable IMAP access inside of your Gmail / Google Apps account. To enable this access:
- Click the Settings gear in the top right corner of your inbox
- Select Settings
- Click the Forwarding and POP/IMAP tab
- Select Enable IMAP
- Save your changes
Return to the setup process in the Apple Mail application and you should be all set! Enabling IMAP access allows you to preserve the folders functionality on your desktop. This converts all Gmail labels to folders, and if you create a folder on your desktop it will act as a label inside of Gmail.
Google Calendar Sync for Mac
This tutorial demonstrates how to sync your Google Calendar with your Apple computer. If you want a desktop way to access your calendars offline, or you just prefer the desktop interface, take a look at this quick video.
Gmail and Google Apps users can easily sync their Google Calendars with their Mac by following these simple steps. It’s important to keep in mind that any calendar found in the My Calendars section of Google Calendars will sync with your Mac, along with your Contact’s Birthdays and Events.
- Open the Apple iCal application
- In the toolbar, click Calendar, then Preferences
- Next, click the Accounts tab
- In the accounts section on the left, click the + button to add an account
- Enter the following information:
Account Type: Google
Email Address: Enter your Gmail or Google Apps email address (yourname@gmail.com or yourname@yourdomain.com)
Password: Enter the password for the email address you listed above
Google Contacts Sync for Mac
This tutorial demonstrates how to sync your Gmail or Google Contacts with the Contacts application on your Apple computer. If you need access to your contacts on the desktop, or you just prefer the desktop interface, definitely check out this quick tutorial.
Google Photo App For Mac
- Open the Contacts application on your Apple computer
- Inside the application, go to Contacts, then Preferences
- Click the Accounts icon and click the + at the bottom of the window
- In the window that pops up, enter the following:
Account type: CardDAV
Username: your Gmail or Google Apps Account
Password: your Gmail or Google Apps password
Server address: google.com
Download Mail App
After the sync process is complete, any contacts made on your Mac will sync with your Google account, and any contacts made in your Google account will sync to your Mac.
Google Backup And Sync Download
Gmail > How to download and install Google Apps Sync for Microsoft Outlook
|