Printable Flyer Templates with Easy Online App SmartDraw's flyer maker is easy to learn and use, unlike traditional layout or publishing software. Start with the well-designed flyer template—not just a blank screen. Add your information and drag-and-drop icons and visuals for great-looking flyers every time.
Step 1: Plan the Layout
Before designing your flyer, you need to choose the page size. The most popular sizes are US Letter and Half-Letter (or A4 and A5, accordingly). Then you should think about the composition. Most often, there will be one central image — the one that sells the message — and accompanying text. There is a basic rule for the text: less is more. As very few people are going to glance at it for more than a second, your information must be divided into easily readable sections.
Other things to keep in mind:
Use Alignment
Use vertical and horizontal alignment guides to neatly lay out your objects. Consider using a grid system — a series of intersecting lines resulting in rows and columns. Don’t forget to leave enough space between the edge of the page and the content.
Avoid Clutter
If your flyer is too crowded, it will be hard to read it quickly and will be likely to end up in trash. Adjust the elements so that they have enough space around them.
Utilize Contrast
Combine dark images with light texts, or vice versa, to help grab viewers’ attention.
/001-make-flyer-using-word-4172809-cb494b673b5143ad8be7eb6bbb21d4cb.jpg)
Account for Bleed
If you’re going to print your flyer on a home printer, note that many printers can’t print close to the edge of the paper. In this case, don’t position text and graphics too close to the borders of your design.
If your printer is capable of printing to the edge, or you’re going to use a commercial service, use a technique called full bleed. This means that your graphics and background have to go slightly beyond the borders of the flyer, increasing the size of your document. The paper is then trimmed to its intended size after printing.
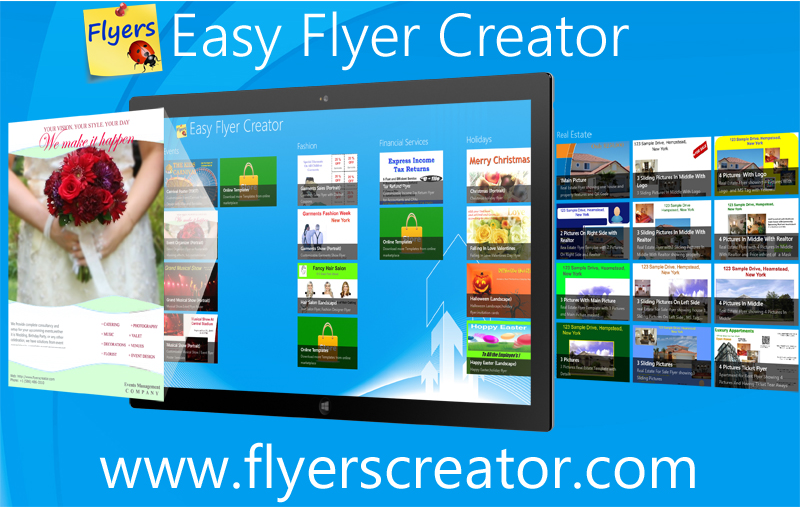
Mac App Store Download Free
How to make a church flyer
Best Mac App To Make A Flyer
Pick a size and shape
From your “My Projects” screen, pick a size for your project. Once you’ve created your design, Spark Post can automatically resize it for uses such as social media headers, blog posts and printing.
Choose a theme
From your new project window, select a theme you like from “Themes.” Click inside the theme to edit, and Spark displays editing tools, including design suggestions, to the right of the canvas.
Personalize with images
Themes come with a background image that can be edited in a variety of ways. You can also add an image of your choice from files on your computer, or via cloud storage sites such as Dropbox, Lightroom or Adobe’s Creative Cloud.
Select a font
To add new text to your church flyer design, select “Text” and start typing within the editable text box. Change the font and style by highlighting the text and selecting from the menu of available fonts, grouped by styles such as Bold and Script.
Download, print or share your flyer
Once you’ve finished your flyer design, Spark 's Publish and Share feature generates a unique link for your project. You can share or embed the link on your church website, or download the design for printing or sending to a select group.