- Can't Quit Mail On Mac
- My Photos App Won't Quit On Mac
- Mac App Won't Open
- App Won T Force Quit On Mac
- My Mac Won't Open Applications
Way 2: Use Terminal to Force Quit Apps that Won't Quit Open a new Terminal window and enter the command: top -o cpu. Then a list of all running applications and processes will. Then open a new Terminal session, type: kill PID. FOr example, if iTunes won't quit and its PID is 1234, type: kill. Jun 07, 2018 How to force an app to quit Press these three keys together: Option, Command, and Esc (Escape). This is similar to pressing Control-Alt-Delete on a. Select the app in the Force Quit window, then click Force Quit.
While Macs are generally known to be stable, they may still encounter problems, especially if you run lots of programs and load unstable apps. One common problem with Macs is they freeze every once in a while. Although it rarely happens, it usually starts with a spinning multi-colored pinwheel, the signal that tells you your Mac is having an issue. But relax, there is a way to resolve the problem. We’ll teach you how to fix a frozen Mac below.
What to Do If Mac Freezes
The next time your Mac freezes, do the following:
- Did your Mac freeze while you were running a particular app? If so, check if there is a force quit option. Often, closing the app can fix the issue.
- If it is not possible to use your keyboard or move your cursor, and there is no force quit option, you may have to reboot your Mac.
- After rebooting, if the problem persists, you can troubleshoot the problem by unplugging any external peripherals attached to your Mac. Next, try to reboot again.
- If all else fails, you need to run your Mac in Safe Mode. Here’s a guide on how to boot your Mac in Safe Mode.
- Say you’ve successfully unfrozen your Mac, you still need to know the cause of the issue. Check if your Mac has insufficient memory and storage space or if there is an issue with the current version of your macOS. Identifying the root of the problem can help you address it accordingly.
How to Force Quit a Frozen App
Before you can force quit a frozen app, you have to find out first if the OS is affected or not. Typically, if an app is the main reason why your Mac is frozen, chances are, you can still use your keyboard and mouse. The menus and icons are only the ones that become unresponsive. Soon after that, the multi-colored spinning pinwheel appears. And while quitting and restarting the app is often the best solution to unfreeze your Mac, it is noteworthy that there are still other ways.
- To force quit a frozen app, you need to switch to another program or app. You can click on your Mac’s desktop or any app window. Alternatively, you can also use the Command + Tab keys to switch from one app to another conveniently.
- Click the Apple button in the app’s menu bar. Select Force Quit. If the app does not respond, it will be automatically highlighted. From there, you can click the app, and then the Force Quit option.
- Another way to close a frozen app is to right-click on its icon in the Dock. If it is running fine, then you will see the Quit option. Otherwise, it will suggest to Force Quit. Now, if you wish to Force Quit an app that only shows a Quit option, just press the Option or Alt key while you right-click on the app. The Quit option will then change to Force Quit.
- If you are familiar with the Ctrl + Alt + Del key combination on a Windows computer that allows you to force quit and close an app, you’d probably be wondering if it has an equivalent command on a Mac. Fortunately, there is. To achieve the same effect, use the Cmd + Alt + Esc key combination.

In most cases, if a Mac application is frozen and stuck in a loop, you can quickly tell because you will be notified and advised to quit the app.
What If an App Won’t Force Quit?
If a frozen app does not have a Force Quit option and your macOS is unresponsive, here are some steps to follow:
- Click on the Apple menu and click Restart.
- If it is impossible to click the Apple menu because your mouse is also unresponsive, use the Cmd + Ctrl + Eject key combination. This command will instruct and force your Mac to restart as soon as possible.
- If the restart key combination still does not work, long-press the Power button until your Mac turns off. Wait for a couple of seconds before releasing your hold. Press the Power button again to switch on your Mac. Once you restart your Mac, you will then be notified that the file you were working on is corrupted or damage. Before you delete it, try to recover its contents and move them to a new file.
How to Know Why Your Mac is Frozen
Identifying the reason why your Mac is frozen is perhaps one of the most challenging parts in this guide. If you frequently encounter freezes, you might want to do the following:
- Check if your Mac has sufficient free hard disk space.
- Check if there are any uninstalled or pending updates in the Mac App Store.
- Perform manual updates for apps downloaded outside of the App Store.
- Update your macOS and disconnect all external peripherals. Re-attach them one by one to identify which of them is causing the problem.
- Disable useless plug-ins. If you need to use these plug-ins, disable them one at a time to discover if they’re causing the problem.
- Safe boot your Mac by pressing the Shift key while restarting your Mac. MacOS will then boot with only the fundamental processes and scripts required.
- Clean up any malware and threats in your system using the Repair Disk function in Disk Utility. Better yet, download and install third-party applications like Outbyte MacRepair. An app like this helps your Mac run faster by clearing your drive’s valuable space and improving your system’s performance.
- Go to the Apple Support website and run the Apple Hardware Test. This online utility helps to detect any issues with your Mac.
Is Your Mac Frozen Because of a Malware Attack or a Virus?
It is impossible that your Mac is frozen because of a virus. However, it is likely that fraudulent sites that you visited have loaded malware onto your Mac and forced it to open different apps, which resulted in overloaded system memory and lock-up. While your Mac is still in perfect condition, take preventive measures. Download and install apps and programs like Outbyte MacRepair to avoid frozen Mac issues.
DOWNLOAD NOW!
If you’re running into errors and your system is suspiciously slow, your computer needs some maintenance work. Download Outbyte PC Repair for Windows, Outbyte Antivirus for Windows, or Outbyte MacRepair for macOS to resolve common computer performance issues. Fix computer troubles by downloading the compatible tool for your device.The Apple macOS is the excellent Operating System, but it’s not a stable one. When the app is crashing randomly, an app may freeze or hang, the app not responding, etc. in such situation we have only one solution that is to force quit the application. But what if the force quit not working? At that moment we are helpless and can’t do anything. Fortunately, every problem has its own unique solution, and so we would like to share how to fix force quit not working on macOS Mojave in a very most straightforward way.
In simple English, sometimes force quite won’t work cause option + command + Esc these three keys need to press together. In case of, one of key/switch not working, then Force Quit doesn’t work using the physical keyboard. Don’t worry, I’ll share alternative solution for you that is mentioned below.
we are happy to help you, submit this Form, if your solution is not covered in this article.
There are only three ways to resolve this weird issue. Let’s begin!
Alternative for Force Quit not working on macOS
In first, you can go with the regular way that you are usually doing to force close App on your Apple Mac using Activity Monitor tool.
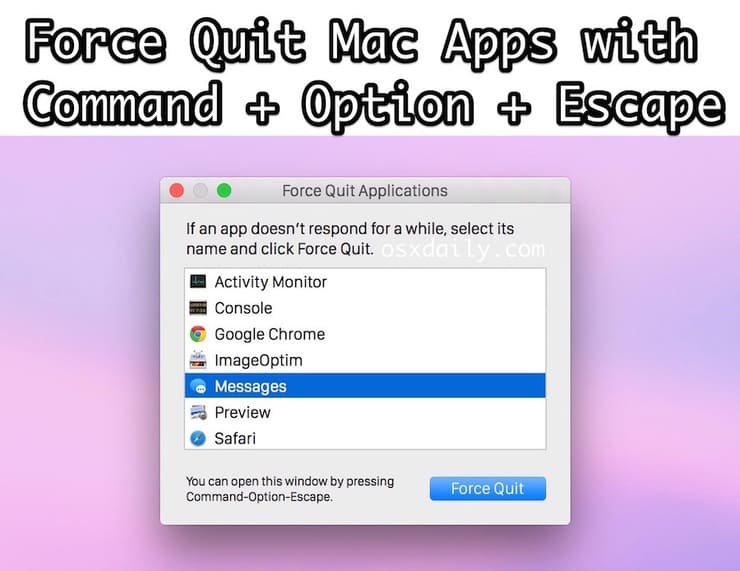

Solution 1: Force quit using Activity Monitor
Step #1: Launch “Activity Monitor” using Spotlight Search.
Step #2: Click “CPU” tab.
Can't Quit Mail On Mac
Step #3: Navigate the Application which isn’t responding and choose it.
My Photos App Won't Quit On Mac
Step #4: On the top left in the “Activity Monitor,” click on “Close.”
Step #5: When you see a dialog box asking you, “Are you sure you want to quit this process?” then hit on “Force Quit.”
The application must be closed instantly, if not then try the method below. Next way is, you can force quit App via terminal through entering command! Let’s dive.
Solution 2: Force quit via Terminal
This method very successfully works and hmm we got tons of thanks!
Step #1: Launch the Spotlight search panel and open “Terminal” from there.
Step #2: Type command ps –axand then Enter.
Step #3: You can view all the running processes that are running currently like given in the screenshot. Find the App which is misbehaving and note down the PID (Process ID) number. You can get PID number via The left part of the window is PID number.
Step #4: Now, type new command,
Mac App Won't Open
Kill<enter PID number>
For instance, the PID number of Skype is 1973; then the command will look like kill 1973 and hit the return key.
Once you hit enter, the app will force close. That’s it!
in case, if not then try the alternative command,
App Won T Force Quit On Mac
Kill -9<enter PID number>
It will look like “kill -9 1973.”
This will terminate Skype Video chat App instantly.
If you’re rare or can’t find App PID number, then the final way is Force Restart your Apple Mac mentioned below.
Solution 3: Hard Restart your Mac
Our last suggestion is to turn off the Mac directly, not by shutting down Because of it will wait until the app responds. So we will directly unplug the power cable of the Mac and if you have MacBook Pro or MacBook Air then press and hold the Power button.
Premium Support is Free Now
We are happy to help you! Follow the next Step if Your Solution is not in this article, Submit this form without Sign Up, We will revert back to you via Personal Mail. In Form, Please Use the Description field to Mention our reference Webpage URL which you visited and Describe your problem in detail if possible. We covered your iPhone 11 Pro, iPhone 11 Pro Max, iPhone 11, iPhone 8(Plus), iPhone 7(Plus), iPhone 6S(Plus), iPhone 6(Plus), iPhone SE, SE 2(2020), iPhone 5S, iPhone 5, iPad All Generation, iPad Pro All Models, MacOS Catalina or Earlier MacOS for iMac, Mac Mini, MacBook Pro, WatchOS 6 & Earlier on Apple Watch 5/4/3/2/1, Apple TV. You can also mention iOS/iPadOS/MacOS. To be Continued...
Now give some time to Mac so that the processor gets cool down and work properly when you start again. Now all set with your Mac then, it is not harmful to the idea to reset NVRAM of the Mac when the Mac starts.
Tips:
- Still, the application is not responding then contact the developer of the particular app if it is downloaded from the third party.
- Alternatively, if the App is developed by the Apple itself then contact for Apple support.
My Mac Won't Open Applications
Here’s the trick to Find Legacy App on your Mac