/Mac Cleaner /How to Clean Up Mac Junk Files
Is your Mac running slow? Want to clean up Mac junk files to free up space and boost your Mac PC? Have you ever wondered how you could clean up your computer, boost its speed, and free up storage space on your Mac computer?Well, we have all the answers and a way for you to boost the speed of your computer and to free up some space for you to be able to save more important documents or files on your computer.
- As you dispatch this application on MacBook Pro and select One Click Clean alternative, programming consequently recognizes all junk files and records out them. You can utilize this application on MacBook Pro, Air, Mac Mini, iMac and other Mac OS X gadgets. Ventures to clean junk files from MacBook Pro.
- Step 1 Download, install and launch Aiseesoft Mac Cleaner. And then check the system status of your Mac. Step 2 Choose the module from the left side like Junk Files.Click the Scan button to scan your Mac junk files. Step 3 Click Review button on the right bottom of the window to review the scanning results. Step 4 Review and select items you want to clean up, and finally click the Clean button.
Well, we have all the answers and a way for you to boost the speed of your computer and to free up some space for you to be able to save more important documents or files on your computer.
Download Drive Clean - Manage & Clear Junk Files from External Drives for macOS 10.9 or later and enjoy it on your Mac. - FREE FOR A LIMITED TIME ONLY - Drive Clean is a perfect companion app for managing the removable drives on your Mac.
Junk file on your Mac PC actually includes those files that are stored in your trash as well as in your system files like caches, temporary files and more.
If your junk file is full, it is one reason why your computer is running slow. We are sure that you might be wondering how you could clean up those junk files on your Mac to speed it up.
Article GuidePart 1: Good to Know Fact About Mac Junk FilesPart 2: How to Clean Junk Files on Mac?Part 3: Clean Up Mac Junk Files with A Few ClicksPart 4: Conclusion
Part 1: Good to Know Fact About Mac Junk Files
Before we proceed cleaning up your Mac junk files, here are some information as to what your junk files contain. This will also help you determine what you want to clean or not.
> Application Cache
This is where your temporary information and speed up load time used by third party application is stored. As time goes by, the caches data will also grow larger and it can occupy storage space on your Mac computer.
>Photo Junks
This is where the files are created if you sync photos from iOS devices to your Mac PC. This file eats up space on your computer even its thumbnails.
>Mail Junks
Cache data or attachments from the mail app
>Trash Bin
This is files moved to your trash can on your Mac PC. Actually, there are multiple trash cans on your Mac computer. It also has the main trash can which is actually in the right corner of DOck, photos, iMovie, and Mail which have their own trash can.
>System Logs
This actually records the activities and events of your operating system like warnings, informational event, and errors.
>System Caches
These are caches files that are generated by apps which actually causes longer boot time or it decreased its performance.
Part 2: How to Clean Junk Files on Mac?
Delete Application Cache Manually
App cache is composed of downloaded media files of applications that are there to make it operate faster. It is also composed of temporary download files, system thumbnails, etc. Although these files are very useful for the app, they can take up a large amount of space and it is necessary to clean them up.
In order to clean up App cache, just simply follow the steps below:
Go to File folder and visit the Go menu.
Choose Go To Folder.
Type the following: ~/Library/Caches
Press Enter.
Find the folder with the app’s name within it.
Delete all the files contained in this folder.
It is important to remember that it is not safe to clean app cache manually. Essential data are contained within the app cache folders. Thus, it is best to back up the data first before actually deleting it. You may simply delete the backup at one point in time when you think the deleted app cache is not causing harm to the app.
Remove Mail Junks
Once that you receive an email on your Mac via PDF's, Word Documents, Images and more, we mistakenly double-click on them. Once that happens, all the files will be saved on your Mail Download folders.
The easiest way for you to remove mail junks is by using Spotlight:
- Press Command plus Space so that the Search field will appear on your screen.
- Go ahead and type in Mail Downloads to assess to the Mail Downloads folder.
- Select the files that you want to delete.
Empty Your Trash
If you would want to have more disk space on your Mac, then you have to make sure that you clean your Trash. Here is how you can do this on your Mac:
- Go ahead and click and hold the trash can icon on your desktop.
- After that, choose Empty Trash from the pop-up menu that appears on your screen and you are good to go.
Delete System Logs
To manually delete the system logs, first you must do the following:
- Launch the Finder on your Mac
- Enter: ~/Library/Logs or /var/log folder
- Highlight all files and press “Command+backspace”
- Restart Mac
Delete System Caches
- Go to ~/Library/Caches.
- Open the folders for each system file and application.
- Delete the files inside the folders only.
Clean My Mac App
Part 3: Clean Up Mac Junk Files with A Few Clicks
We have the perfect software for you to help you clean up your Mac PC and to free up storage as well. This software is called iMyMac Mac Cleaner. You can check how it works when deleting Mac purgeable space to free up storage by clicking this link: https://www.imymac.com/mac-cleaner/mac-purgeable.html
This software can scan your computer quickly and clean up Mac junk files easily. It can also check the primary status of your Mac like your disc usage, CPU status, memory usage and more.
It can also detect multiple saved pictures files and can also detect other identical files. This program also can filter scanned result by name and order as well as size, time and more.
Step 1: Download and Install iMyMac Mac Cleaner on Your Mac
For us to start on cleaning and boosting up your Mac PC, download iMyMac-Cleaner from our official website and have it installed on your computer. Once installed, launch the program on your Mac. You will then see on your screen the status of your Mac files and also, it will allow you to scan your computer.Once the program is launched, just click on 'System Junk' found at the left panel of your screen. Here you will find all your system files.Step 2: Allow iMyMac Mac Cleaner to Scan Your Mac
Here, click 'Scan' button and allow iMyMac to scan out your system file that is safe to delete. You can always click on 'Re-Scan' button if you want to scan your Mac again.
The scanning process may take a little time depending if there are a lot of junk files stored on your iMac or MacBook.
Step 3: Select Categories
Once the software is done scanning your Mac computer, iMyMac-Cleaner will now show you different categories of your junk file. It is categorized as:
-Application Cache
-User Logs
-Photo Junks
-Mail Junks
-Trash Bin
-System Logs
-Cache
Step 4: Clean Mac System Junk
Here, all you need to do is to select all the files that you don't need. Just click on the category found in the left panel of your screen the files you want to clean and then click on 'Clean' button.
Step 5: Cleaning is Done
Once you click on 'Clean' button, all unnecessary content of your Mac PC will be deleted and some of them will be marked as 'zero kb'.
Part 4: Conclusion
Junk files on your Mac computer can really be very annoying when it affects the performance of your PC. It causes your computer to run slow because of all these.
With the help of iMyMac-Cleaner, you can free up space and clean up Mac junk file easily and in no time. This is really one handy tool for you to use if you want to clean, free up space and boost the speed of your Mac computer.
That is how easy to clean up and speed up your Mac computer using the iMyMac-Cleaner. With just one click, all your junk files were deleted. Download this program from our official website and you can also have a free trial just in case you want to try the program first on your Mac computer.
ExcellentThanks for your rating.
Rating: 4.7 / 5 (based on 67 ratings)
People Also Read:
Mac Cleaner
Easily clean up Mac in minutes
Free DownloadBabu2019-03-19 15:05:23
thank you for your valuable information
iMyMac2019-03-19 16:15:06
Thanks for your support!
Sejeky2018-11-14 08:24:07
With your help, I have got 30 GB of junk files on my computer and cleaned them up. Thanks
iMyMac2018-11-14 09:14:18
App To Clean Junk Files On Mac Free
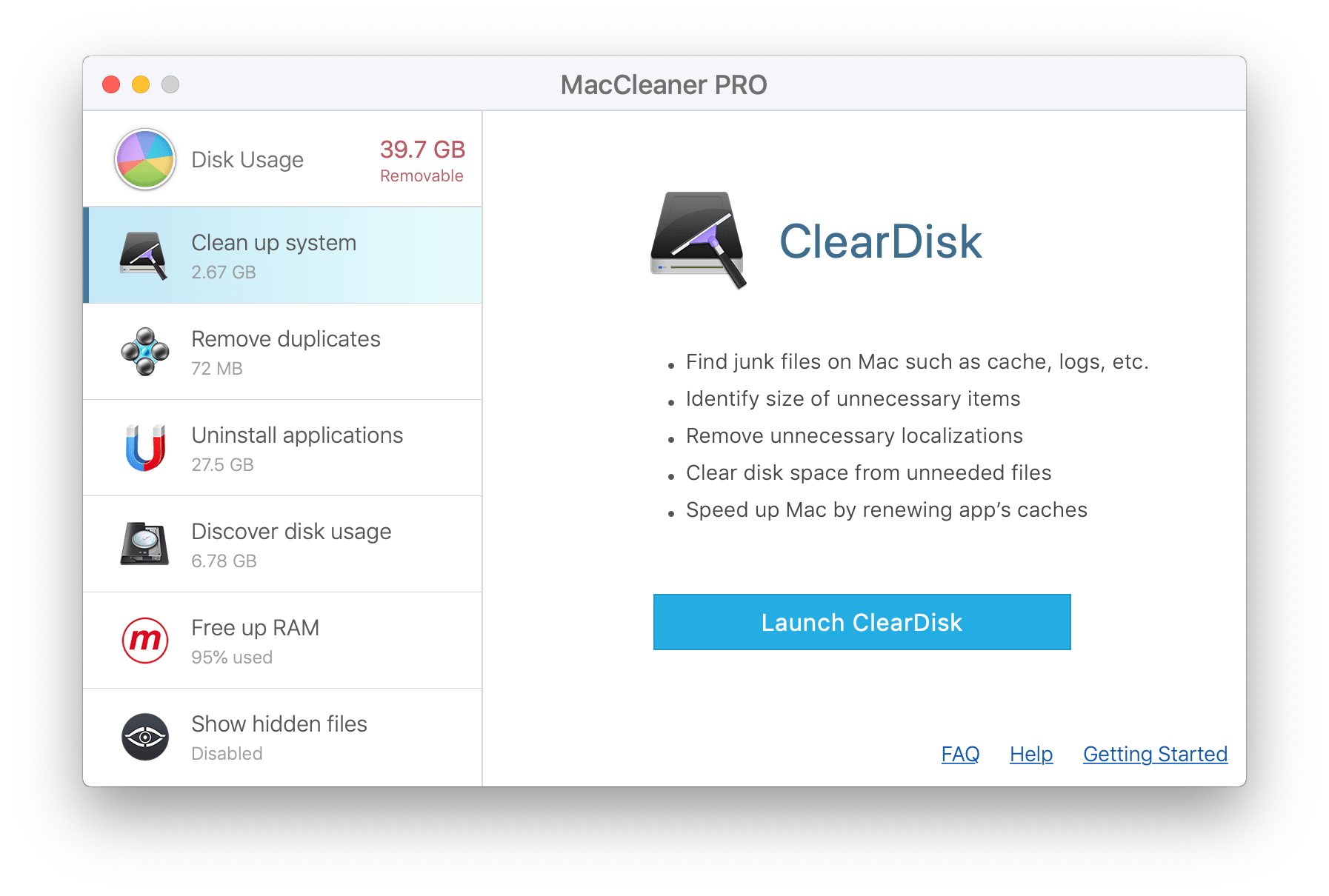
Junk Files On Mac
Thanks for your support!
Mac Cleaner Helps You Speed Up Mac