- Running Android Apps On Chrome
- Android Apps On Mac Chrome Windows 10
- Android Apps On Mac Chrome Mac
- Android Apps On Chrome Os
Running Android Apps On Chrome
Apr 03, 2015 After launching a limited App Runtime for Chrome (ARC) back in September, Google is expanding its beta project to allow Android apps to run on Windows, OS X.
Why on Earth would someone what to run Android apps when they probably have an iPhone or iPad? Well, there are still a lot of people who haven’t embraced iOS, and Android just happens to be the most popular mobile operating system on the planet. Perhaps you’re interested in seeing what the other side has to offer, or maybe you’re a developer who wants to dabble in both iOS and Android. Some people may want to be able to play Android games on their Macs or PCs, just because they’re plugged in and have “infinite” battery life. Whatever the reason, you can run Android apps on your MacBook-turned-Chromebook or on the Mac itself. However, you may not want to for some very good reasons that I’ll divulge further on in this post.
Running Android Apps on a Chromebook or the Chrome Web Browser on Mac or PC
To run Android apps on your former-Mac-turned-Chromebook or in the Chrome Web Browser on Mac or PC, you need to turn to ARC Welder. No, this doesn’t mean that you’re going to be putting on a welding mask and firing up a generator to power your arc welder. The acronym ARC stands for App Runtime for Chrome, and it provides a way for developers or Android-curious folks to run one Android app at a time in either the Chrome OS or Chrome Web Browser.
With Chrome Browser or Chrome OS installed, click this link to view ARC Welder in the Chrome Web Store. Click the Add to Chrome button, at which time a dialog appears asking whether you wish to Add Arc Welder. Click Add App, and ARC Welder is downloaded and installed as part of the Chrome environment on your Mac. Finally, click Launch App to fire up ARC Welder.
ARC Welder in the Chrome Web StoreIn Chrome OS, you’re now free to take APK files (Android apps) and ARC Welder converts them into Chrome apps for “testing”. Did I mention that ARC Welder is a developer tool? It is…
ARC Welder, attempting (unsuccessfully) to convert and run the Geocaching app.For Macs or PCs running Chrome Browser, ARC Welder displays a dialog helpfully reminding you that you’re using ARC Welder on a non-Chrome OS device. It will also ask you to select a directory (folder) on your Mac or PC where it can write files to the computer’s filesystem. Once you’ve selected that folder, ARC Welder asks you to “Add your APK” — in other words, give it the Android app file so it can be converted to a Chrome app and run on your computer. You’ll be asked to provide a device orientation (portrait or landscape) and type (phone or tablet).
So, where do you get those APK files? Well, normally you’d get them from Google Play or another Android app store. However, at least with Chrome Web Browser, you can’t download those files directly to the Mac — instead, they want to be installed on an Android device. What you’ll need to do — and I don’t recommend it — is to get APK-Downloader. Why do I not recommend this? You need to have a Device ID for your Android device…and what if you don’t have an Android device? It’s a no-go situation. In order to get the device ID for my “Android” device in order to try this, I actually had to run a Device ID app in an emulator (see below) then paste that ID into APK-Downloader. Even after that, it wouldn’t run on Chrome Browser, only on actual Chrome OS on my “Frankentosh”.
Alternatively, and much more dangerous from a security standpoint, there are sites of questionable background that have APK files available for download. We don’t accept any responsibility for any issues that may occur if you use one of these sites to download free apps. I also suggest that you do your own searches for APK files as we will not recommend any of these sites.
Running Android Apps on a Mac in an Emulator
In addition to running Android apps on a Mac-turned-Chromebook or in the Chrome Web Browser, there’s actually a way to run a pseudo-Android device on your Mac. BlueStacks 2 is a free Android emulator that runs on macOS and Windows, so no matter what kind of personal computer you have, you can try out Android apps. To run Android apps (.apk files) on your Mac:
- Download the BlueStacks 2 app
- Find the BlueStacks 2 .dmg (disk image) file and double-click it to begin the install. Follow the instructions to install and start the app
Pretty simple, right? Well, maybe not. While testing BlueStacks 2 for this article, my fast 4 GHz i7 27-inch 5K Retina iMac encountered no less than three kernel panics. In case you’re not familiar with a kernel panic, it’s not the type of thing you want to see on a regular basis. Your Mac locks up completely and you’re usually greeted with a screen that looks something like this:
To recover, I had to do the first thing listed on this message; press and hold the power button until the iMac shut down, then press it again to power back up.
What did I finally have to do to get BlueStacks 2 running properly? Shut down every other app on my Mac. So take that as a big caveat; you may have to devote your Mac strictly to running the emulator and nothing else.
One other tip: since BlueStacks 2 is an Android emulator and you’ll be pulling down your apps from Google Play (the Android equivalent to the iOS App Store), you will need to have a Google account. At one point during the login process, you’ll be asked to give permission to back up data to your Google account and get emails from the Google Play Store. I said no, since I personally don’t have as much trust in Google’s definition of “personal privacy” as I do in Apple’s, and I don’t need more junk email. You’ll also get an email from Google telling you that your account signed into a Samsung Galaxy S5. I take no responsibility for any embarrassment caused to you when your friends see that.
Google Play Store running in BlueStacks emulatorYou’ll also notice that a lot of the apps that are in Google Play are also in the iOS App Store. Take that into advisement before treading into the world of Android.
Finally, BlueStacks 2 isn’t really all that great an emulator in my personal opinion. Considering that my iMac can run Windows 10 at top speed under either Boot Camp or another emulator like Parallels or VMWare Fusion, having an Android emulator that causes severe Mac crashes and runs at a sedate speed isn’t that much of an accomplishment.
An Android App running on BlueStacks 2 on a MacA Better Idea – Just Buy A Cheap Android Tablet
If you really want to run Android apps, ignore all of my advice and instruction here and just buy an Android tablet, many of which are inexpensive. You can try out those few apps that might not be available for iOS and get it out of your system. I leave finding a really cheap but functional Android tablet as an exercise for the reader. Me? I’m sticking with iOS.
Related Reading: See why OWC drives and docks are the perfect Chromebook companion
Be Sociable, Share This!
OWC is on-site wind turbine powered at 8 Galaxy Way, Woodstock, IL 60098 | 1-800-275-4576 | +1-815-338-8685 (International)
All Rights Reserved, Copyright 2018, OWC – Since 1988
Jun 08, 2020 • Filed to: Recover & Repair Files • Proven solutions
Widely used and appreciated by the majority of people worldwide, Google Chrome can be found on almost every Android or non-Android device. On many devices, Google Chrome is a default app and pre-installed on them.
Delete Google Chrome Browser
Despite of being a decent web browser, many times you may want to remove Google Chrome from your device. Possible reasons for doing so may include:
- Google Chrome has started crashing abruptly and you want to install another version of Chrome.
- You no longer wish to use Google Chrome.
- You want to test an app that is not compatible with Google Chrome.
- You want to revert to the default settings of Google Chrome that you believe you can get by uninstalling and then re-installing the program.
Regardless of the reason, you may want to remove Google Chrome from any of the following devices:
How to Remove Google Chrome from Any Device
A step-by-step guide on how to remove Google Chrome from each of the mentioned devices is given below:
1. Removing Google Chrome from a Windows PC
a. Log on to your Windows computer with an account holding admin rights.
b. Go to Control Panel.
c. From the top-right corner of the Control Panel window, ensure that View by is set to Category.
d. From under the Programs category, click Uninstall a program.
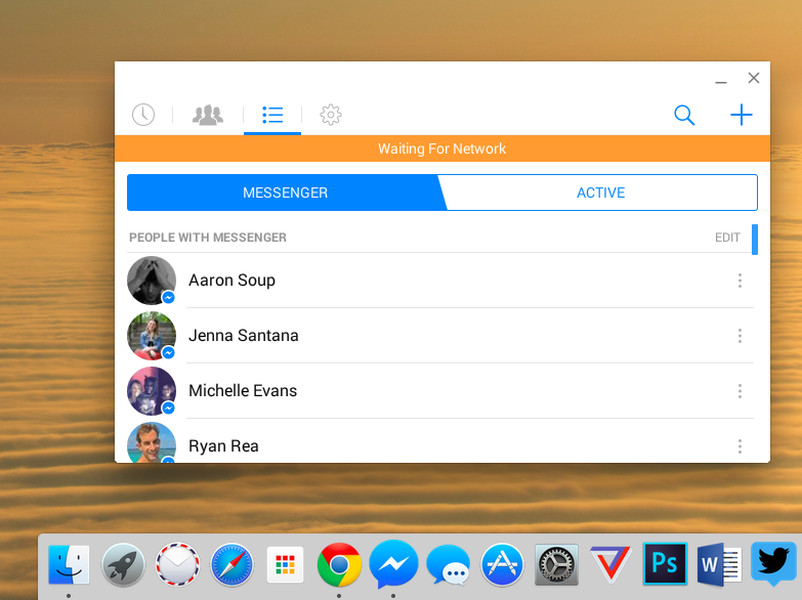
e. On the Uninstall or change a program page from the displayed list of installed programs, click to select Google Chrome.
f. From the border at the top of the list, click Uninstall.
g. On the Uninstall Google Chrome confirmation box, check the also delete your browsing data checkbox. (Optional)
h. Click Uninstall to remove Google Chrome from your Windows PC.
2. Removing Google Chrome from a Mac PC
a. Log on to your Mac computer with an account that has admin rights.
b. Open the Applications folder. (Default location where Google Chrome is installed.)
c. Once inside the Applications folder, click and drag Google Chrome in the Trash.

d. Provide your consent to any confirmation message that appears.
3. Removing Google Chrome from Android
Note: Because both Chrome and Android are products from Google, in most Android devices you cannot uninstall Google Chrome but you can disable it instead. If you have updated your Google Chrome, along with DISABLE, you will also see the UNINSTALL UPDATES button.
a. Turn on your Android device.
b. Open the Apps drawer.
c. From the displayed icons, tap Settings.
d. Once on the Settings interface, tap Application manager.
Note: Depending on the device, the term Application manager is used interchangeably with Apps, Apps Manager, or Applications.
e. From the displayed list of installed apps, tap Chrome.
f. On the App info interface, tap DISABLE and follow the instructions from there to remove Google Chrome from your Android device.
4. Removing Google Chrome from iOS
a. Turn on your iOS device. (iPhone 4S is used for demonstration.)
b. On the Home screen locate Chrome.
c. Once found, tap and hold the Chrome icon for a few seconds.
d. When all the icons start shaking, tap the X sign within a gray box at the top-left corner of the Chrome icon to remove the app from the device.
Part 2 How to Delete Extensions (Add-ons) from Google Chrome
Deleting add-ons, a.k.a., extensions from Google Chrome is more or less identical on all platforms. For simplicity, a Windows PC is used here to demonstrate.
1. Open Google Chrome.
2. Click the Menu button (button with three horizontal lines) from the top-right corner of the interface.
3. From the displayed menu, click Settings.
4. Once on the Settings window, from the left pane, click to select Extensions.
5. From the Extensions page in the right, click the Trash icon representing the extension that you want to remove.
Note: Alternatively you can uncheck the Enabled checkbox for the extension to temporarily disable it and leave it remain installed for future use.
6. Once done, close and re-launch Google Chrome for the changes to take place.
Part 3How to Delete Browsing History and Cookies from Google Chrome
To delete browsing history and cookies from the PC version of Google Chrome:
1. Open Google Chrome on your Mac or Windows computer.
2. Click the Menu button from the top-right corner of the interface.
3. Go to Settings from the displayed menu.
4. From the bottom of the Settings page, click Show advanced settings.
5. Under the Privacy section, click Clear browsing data.
6. In the Clear browsing data box, ensure that the Browsing history and Cookies and other site and plug-in data checkboxes are checked.
7. Finally click the Clear browsing data button from the bottom.
Android Apps On Mac Chrome Windows 10
To delete Google Chrome browsing history from Android:
1. Turn on your Android device.
2. Open the Apps drawer.
3. Go to Settings > Application manager. (As described above.)
4. From the list of installed apps, tap Chrome.
5. On the App info interface, tap CLEAR DATA from the bottom.
To delete Google Chrome browsing data from iOS:
1. Turn on your iOS device.
2. From the Home screen, locate and open Chrome.
3. From the opened interface, tap the Menu button (button with three vertical dots) from the top.
4. From the displayed menu, tap Settings.
5. Once on the Settings window, tap Privacy.
6. On the Privacy interface, tap the Clear All option.
7. From the box that pops up, tap Clear All to clear the browsing history, cache, and cookies from Google Chrome.
Note: Alternatively you can also tap the Clear Browsing History, Clear Cache, and Clear Cookies, Site Data options individually to clear the information from the browser.
Android Apps On Mac Chrome Mac
Part 4 Google Chrome Tips and Tricks
- On Android smartphones, some streaming videos cannot be played on Google Chrome due to missing plug-ins. Installing Flash Player for Android on your device usually resolves the issue.
- While using Google Chrome on your mobile, if you are not familiar with the mobile version of a site, you can get its desktop version by tapping the Menu button, and then checking the ‘Request desktop site’ checkbox from the displayed options.
- On Google Chrome for Android, you can tap the Menu button, go to Settings > Site Settings and uncheck the Cookies checkbox to keep Google Chrome from saving and reading cookies on your device.
- On your Google Chrome for Android, you can tap the Menu button and go to Settings > Search engines to change the default search engine from Google to Yahoo!, Bing, etc.
Your Safe & Reliable Data Recovery Software
- Recover lost or deleted files, photos, audio, music, emails from any storage device effectively, safely and completely.
- Supports data recovery from recycle bin, hard drive, memory card, flash drive, digital camera and camcorders.
- Supports to recover data for sudden deletion, formatting, hard drive corruption, virus attack, system crash under different situations.
Android Apps On Chrome Os
Rescue & Fix Files
- Recover Document Files
- Repair Document Files
- Recover & Repair More
- Clear & Delete File